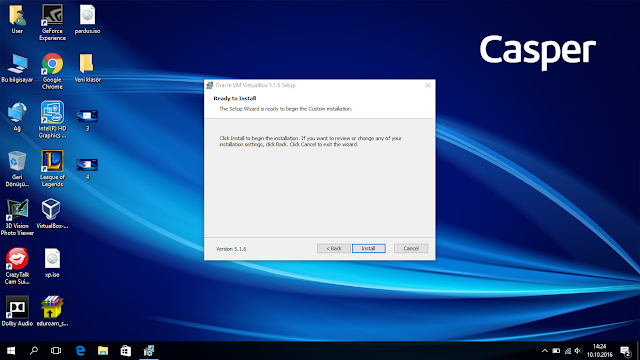- Sanal Makine'de Kuracağımız İşletim Sisteminin ".iso" Uzantılı Dosyası
Sanal Makine'me Windows XP işletim sistemini kuracağım.
1- İndirdiğimiz VMware VirtualBox setup dosyasını açıyoruz. "Next" seçeneğine basıyoruz
2- Karşımıza "VirtualBox Application" işaretli olarak geliyor. "Next" seçeneğine basıyoruz.
3- Masaüstünde ve başlat menüsünde VirtualBox ikonu oluşturmak istiyorsak, kutucukları işaretliyoruz.
next seçeneğine basıyoruz.

4- "Proceed with installation now?" sorusuna "Yes" cevabını veriyoruz.
5-Yüklemeyi başlatıyoruz. "Install" seçeneğine basıyoruz.
6-Yüklenme işleminin tamamlanmasını bekliyoruz.
7- Yüklendikten sonra VirtualBox'u başlat seçeneğini işaretleyerek, "Finish" seçeneğine basıyoruz.
8- Karşımıza VirtualBox Yöneticisi geliyor.Yeni'ye basıyoruz.
9-Karşımıza "Sanal Makine Oluştur" diye bir pencere geliyor. Burada "Adı" sekmesine bilgisayarımızın ismini yazacağız."Türü" ve "Sürüm" sekmelerinden kuracağımız işletim sistemine göre uygun olan seçenekleri ayarlıyoruz. "İleri" seçeneğine basıyoruz.
10-Bu aşamada Sanal Makine'mize bir RAM ayıracağız. Ben 2560 ram ayırdım.
11-Bu aşamada Sanal Makine'mize bir depolama alanı oluşturacağız. Daha önce sanal bir diskimiz olmadığından "Şimdi sanal bir sabit disk oluştur." seçeneğini işaretleyip, "Oluştur" diyoruz.
12- Sabit disk dosyası türünü "VHD (Sanal Sabit Disk)" olarak işaretliyoruz. "İleri" diyoruz.
13-"Değişken olarak ayrılan" seçeneğini işaretleyip ileri diyoruz.
14- Bir sonraki aşamamızda diskimizin boyutunu belirliyoruz. Bu kişisel olabilir, ben disk boyutumu 10,00 Gb olarak belirliyorum. Ardından "Oluştur" seçeneğine basıyoruz.
15-Tekrar yönetici ekranına ulaşıyoruz. Kurduğumuz makinemize tıklayıp "Ayarlar" ikonuna basıyoruz
16-"Sistem" arayüzüne gelerek "İşlemci" sekmesine giriyoruz. Burada 2 CPU bilgisayarlar için Sanal Makine'ye 1 CPU önerilir. 4 CPU bilgisayarlar için Sanal Makine'ye 2 CPU önerilir. Bu ayarımızı da yaptıktan sonra "OK" seçeneğine basıyoruz.
17- Başlangıç diskini seçin adlı pencereyle karşılaşıyoruz. "Başlat" seçeneğine tıklıyoruz.
18-Yukarıda "Aygıtlar"> "Optik Sürücüler"> "Disk kalıbı seçin..." basamağına tıklıyoruz.
19-Burada kuracağımız işletim sisteminin .iso dosyasını seçiyoruz. "Aç" seçeneğine basıyoruz.
20-Yukarıda "Makine" sekmesinden "Sıfırla" seçeneğine basıyoruz.
21- Makinemiz işletim sistemini kurma işlemine geçecektir.Gelen bu ekrandan bu makineye ayırdığımız belleği seçiyoruz."Enter" tuşuna basıyoruz.
22-Karşımıza gelen bu ekranda NTFS dosya sistemi kullanarak çabuk biçimlendir, tercihimdir. Çünkü NTFS, FAT dosya sisteminin yeniden yapılandırılmış halidir. "Enter" tuşuna basıyoruz.
23- Yükleme ekranıyla karşılaşıyoruz, bekliyoruz.
24- Yeni bir yükleme ekranıyla karşılaşıyoruz,
25- Yükleme bitiyor ve sanal makine hazır hala geliyor.